As a WordPress user, I have come to realize that keeping my themes and plugins updated is not just a matter of aesthetics or functionality; it is a crucial aspect of maintaining the security and performance of my website. Each time a theme or plugin is updated, it often includes patches for vulnerabilities that could be exploited by malicious actors. By neglecting these updates, I expose my site to potential threats that could compromise sensitive data or even lead to a complete site takeover.
The digital landscape is constantly evolving, and so are the tactics employed by cybercriminals. Therefore, staying ahead of these threats through regular updates is essential for safeguarding my online presence. Moreover, updates often come with enhancements that improve the overall user experience.
I have noticed that many updates introduce new features or optimize existing ones, making my website more efficient and user-friendly. For instance, an updated plugin might streamline the checkout process for my e-commerce site, leading to higher conversion rates. Additionally, themes are frequently updated to ensure compatibility with the latest version of WordPress itself.
This compatibility is vital; otherwise, I risk encountering issues that could disrupt my site’s functionality.
Key Takeaways
- Regularly updating WordPress themes and plugins is crucial for website security and performance.
- To update WordPress themes, go to the Appearance section in the dashboard and click on the “Update Now” button next to the theme.
- To update WordPress plugins, navigate to the Plugins section in the dashboard and click on the “Update Now” link next to each plugin.
- Best practices for updating WordPress themes and plugins include backing up the website, testing updates on a staging site, and keeping track of changelogs.
- Common issues when updating WordPress themes and plugins include compatibility issues, broken functionality, and security vulnerabilities. Troubleshooting tips include checking for conflicting plugins and themes, and rolling back updates if necessary.
- Automating updates for WordPress themes and plugins can be done using plugins like Easy Updates Manager or by using managed WordPress hosting services.
How to Update WordPress Themes
Updating WordPress themes is a straightforward process, but it requires careful attention to detail to avoid any disruptions. First, I always begin by logging into my WordPress dashboard and navigating to the “Appearance” section. Here, I can see all the themes currently installed on my site.
If an update is available for any of them, a notification will appear next to the theme name. I find it helpful to click on the theme to read the changelog provided by the developers. This log often outlines what changes have been made, which helps me understand the significance of the update.
Before proceeding with the update, I make it a point to back up my website. This step is crucial because it ensures that I can restore my site to its previous state if anything goes wrong during the update process. Once I have completed the backup, I can confidently click the “Update Now” button next to the theme.
After the update is complete, I take a moment to review my website to ensure everything looks and functions as expected.
By checking immediately after the update, I can address any problems before they affect my visitors.
How to Update WordPress Plugins
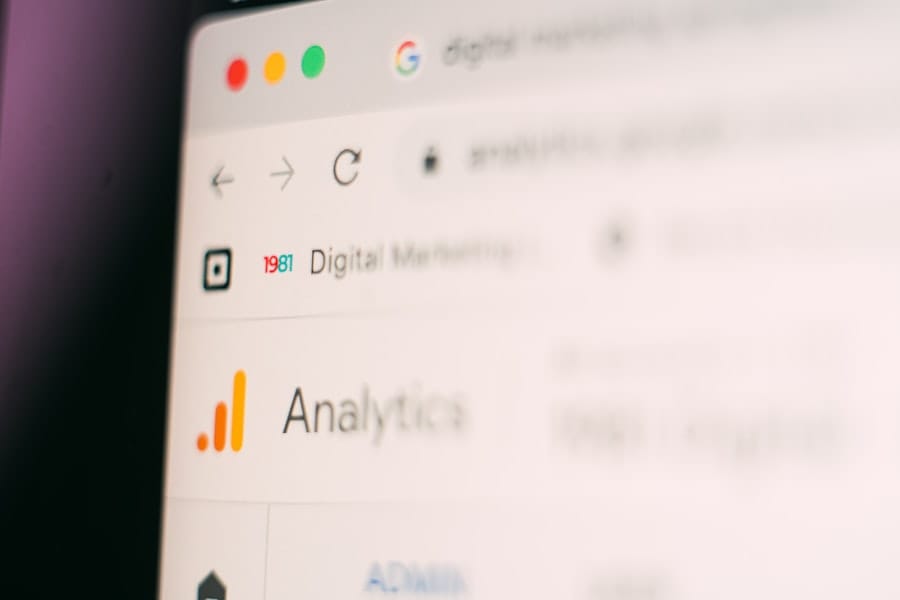
Updating plugins in WordPress follows a similar process to updating themes, but there are some nuances that I have learned over time. To begin, I navigate to the “Plugins” section in my WordPress dashboard. Here, I can see all the plugins installed on my site, along with notifications indicating which ones require updates.
Just like with themes, I find it beneficial to read through the changelog for each plugin before updating. This information provides insights into new features or bug fixes that could enhance my site’s functionality. Once I have reviewed the necessary updates, I ensure that I have performed a complete backup of my website.
This precautionary measure allows me to revert back if an update causes any unforeseen issues. After backing up, I can either update each plugin individually by clicking the “Update Now” button or choose to bulk update multiple plugins at once. After completing the updates, I always check my website’s functionality thoroughly.
Some plugins may conflict with one another or with my theme after an update, so it’s essential for me to verify that everything operates smoothly.
Best Practices for Updating WordPress Themes and Plugins
Over time, I have developed a set of best practices for updating WordPress themes and plugins that help streamline the process and minimize risks. One of the most important practices is maintaining regular updates rather than waiting for multiple updates to accumulate. By updating frequently—ideally on a weekly basis—I can ensure that my site remains secure and functional without overwhelming myself with numerous changes at once.
This approach also allows me to identify any issues more easily since I am making smaller adjustments rather than large-scale changes. Another best practice involves testing updates in a staging environment before applying them to my live site. A staging environment is essentially a clone of my website where I can safely test updates without affecting the live version.
This practice has saved me from potential headaches caused by compatibility issues or broken functionalities after an update. If everything works well in the staging environment, I can confidently apply the same updates to my live site. Additionally, keeping a log of changes made during updates helps me track what has been modified over time, making it easier to troubleshoot any future issues.
Common Issues and Troubleshooting Tips
Despite my best efforts to keep everything running smoothly, I have encountered several common issues when updating themes and plugins in WordPress. One frequent problem is experiencing a “white screen of death,” where my website becomes completely unresponsive after an update. This issue can be alarming, but I have learned that it often results from a conflict between plugins or between a plugin and the theme itself.
In such cases, I usually access my site via FTP or cPanel and rename the plugin folder causing the issue to deactivate it temporarily. Once deactivated, I can troubleshoot further by reactivating plugins one by one until I identify the culprit. Another common issue involves layout changes after updating a theme or plugin.
Sometimes, an update may alter CSS styles or JavaScript functionality, leading to unexpected visual changes on my site. When this happens, I typically inspect the affected elements using browser developer tools to identify what has changed. If necessary, I can add custom CSS code to restore the desired appearance or consult with the theme or plugin developer for support.
By being proactive and resourceful in troubleshooting these issues, I can maintain a seamless experience for my visitors.
Automating Updates for WordPress Themes and Plugins
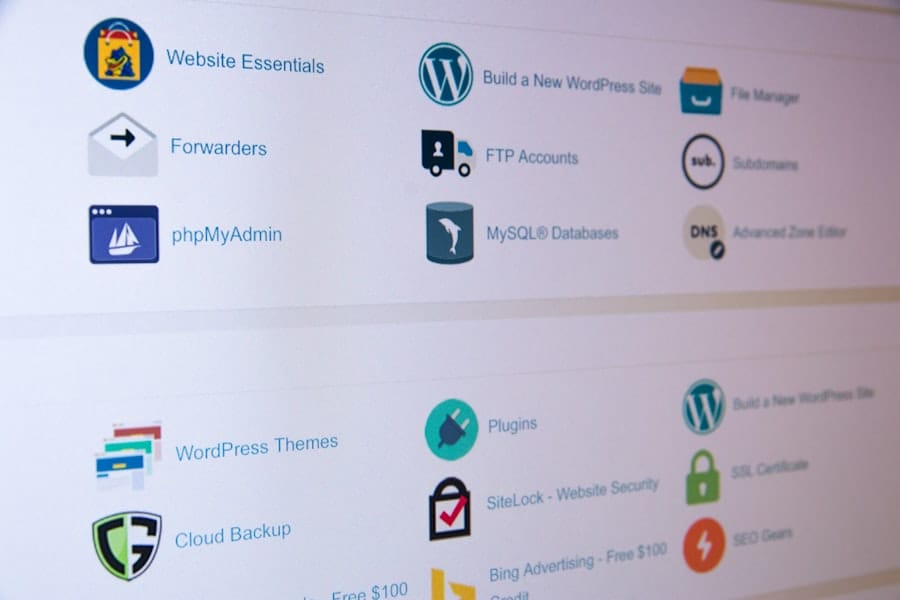
In recent years, I have discovered the convenience of automating updates for WordPress themes and plugins. Automating this process allows me to save time while ensuring that my site remains secure and up-to-date without requiring constant manual intervention. WordPress offers built-in options for enabling automatic updates for both themes and plugins directly from the dashboard settings.
By toggling this feature on, I can rest assured that minor updates will be applied automatically without any action required on my part. However, while automation is beneficial for minor updates, I prefer to manually review major updates before applying them. Major updates often introduce significant changes that could impact my site’s functionality or design.
Therefore, I set up notifications for major updates so that I can review them in detail before deciding whether to implement them immediately or test them in a staging environment first. This balanced approach allows me to enjoy the benefits of automation while still maintaining control over critical changes that could affect my website’s performance. In conclusion, updating WordPress themes and plugins is an essential practice that contributes significantly to the security and functionality of my website.
By understanding how to perform these updates effectively and implementing best practices, I can navigate potential issues with confidence while ensuring that my online presence remains robust and user-friendly. As technology continues to evolve, staying informed about updates will empower me to keep my website competitive in an ever-changing digital landscape.
FAQs
What is a WordPress theme?
A WordPress theme is a collection of files that work together to create a graphical interface for a website. It provides the overall design and layout of a website.
What is a WordPress plugin?
A WordPress plugin is a piece of software that can be added to a WordPress website to extend its functionality or add new features.
Why is it important to update WordPress themes and plugins?
Updating WordPress themes and plugins is important for security, performance, and compatibility reasons. Updates often include bug fixes, security patches, and new features that can improve the overall functionality of the website.
How do I update a WordPress theme?
To update a WordPress theme, go to the “Appearance” section in the WordPress dashboard and click on “Themes.” If there is an update available for your theme, you will see a notification. Simply click on the update button to install the latest version.
How do I update a WordPress plugin?
To update a WordPress plugin, go to the “Plugins” section in the WordPress dashboard and click on “Installed Plugins.” If there is an update available for any of your plugins, you will see a notification. Simply click on the update button to install the latest version.
What should I do before updating a WordPress theme or plugin?
Before updating a WordPress theme or plugin, it is recommended to backup your website to ensure that you can restore it in case anything goes wrong during the update process.
What should I do if a WordPress theme or plugin update causes issues on my website?
If a WordPress theme or plugin update causes issues on your website, you can try to roll back to the previous version of the theme or plugin. You can also reach out to the theme or plugin developer for support or look for solutions in WordPress forums and communities.

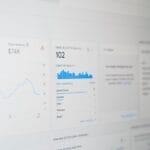
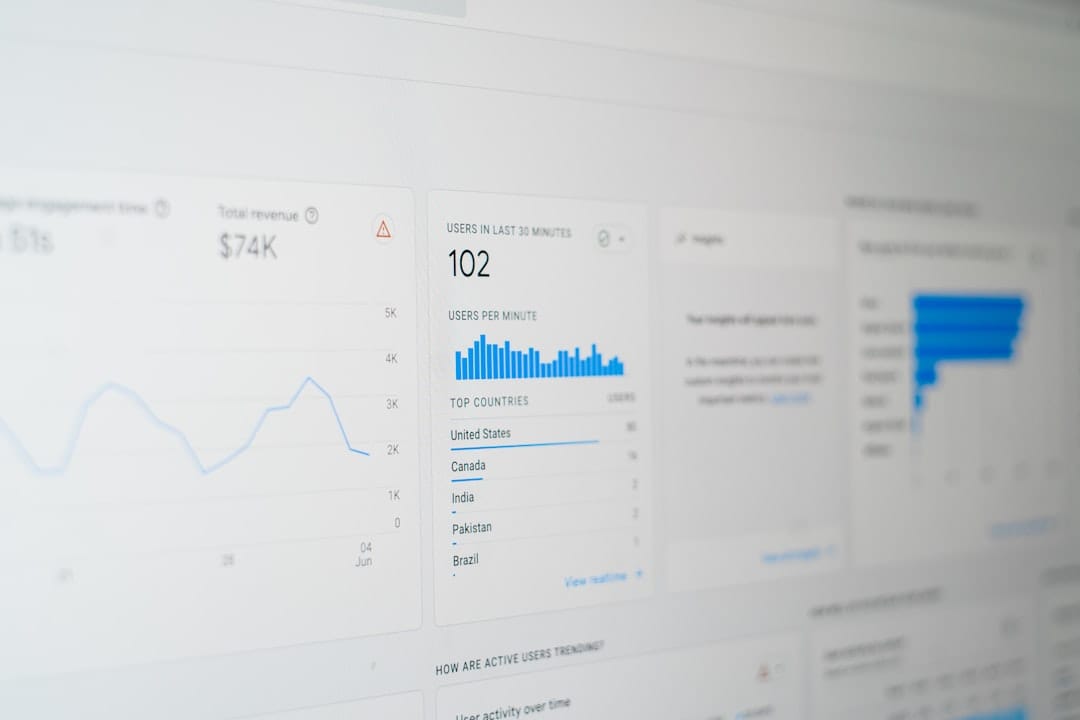
Leave a Reply